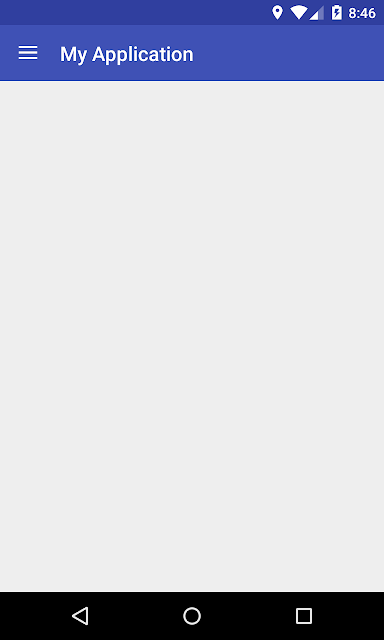Open app in Play Store
Write below code when you want to open any app programmatically, String appPackageName = getPackageName(); // getPackageName() from Context or Activity object appPackageName = "com.whatsapp"; try { startActivity(new Intent(Intent.ACTION_VIEW, Uri.parse("market://details?id=" + appPackageName))); } catch (android.content.ActivityNotFoundException anfe) { startActivity(new Intent(Intent.ACTION_VIEW, Uri.parse("https://play.google.com/store/apps/details?id=" + appPackageName))); } Here, appPackageName = "com.whatsapp" is static. If you comment that line, your current app open in play store.