New Navigation View
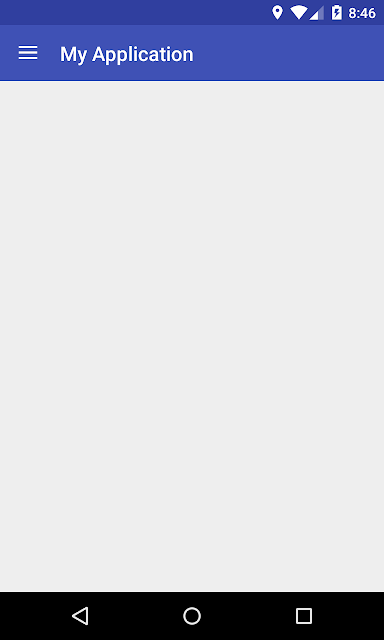
Navigation Drawer is an important feature of any android app. Its need is when you navigate some particular pages of your app. In new android support design library, Navigation View is officially released, before we used Navigation Drawer. Let's create Navigation View. First Create New Project Add this library to app's build.gradle file in dependencies and click sync now : compile 'com.android.support:design:23.1.0' Now change to your layout file's content as below where you want to add drawer: <android.support.v4.widget.DrawerLayout xmlns:android="http://schemas.android.com/apk/res/android" xmlns:tools="http://schemas.android.com/tools" android:id="@+id/drawer_layout" android:layout_width="match_parent" android:layout_height="match_parent" android:fitsSystemWindows="true" tools:context=".MainActivity"> <LinearLayout android:...

